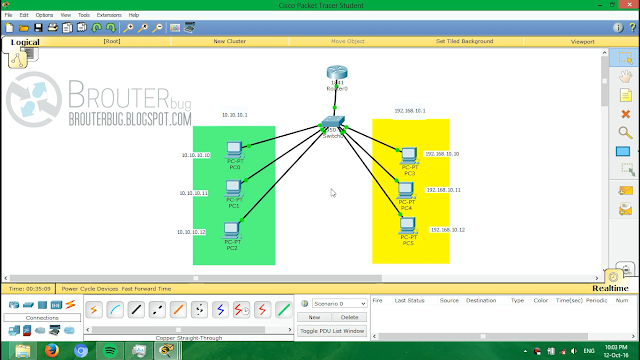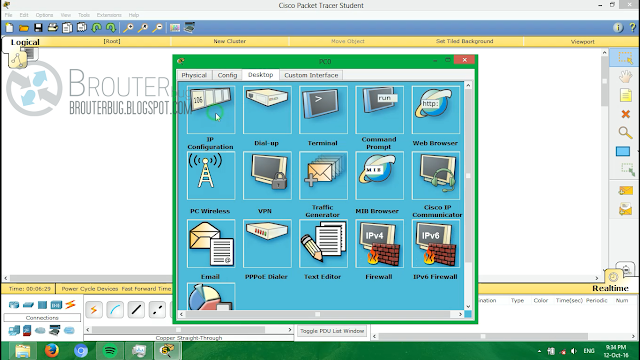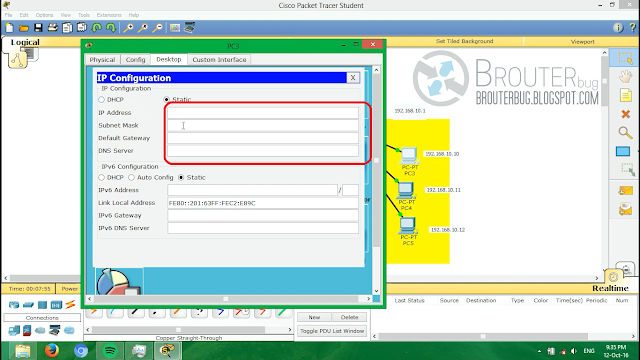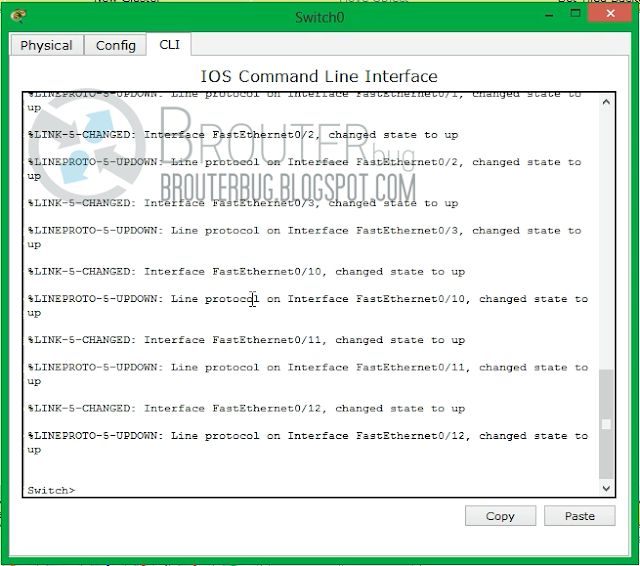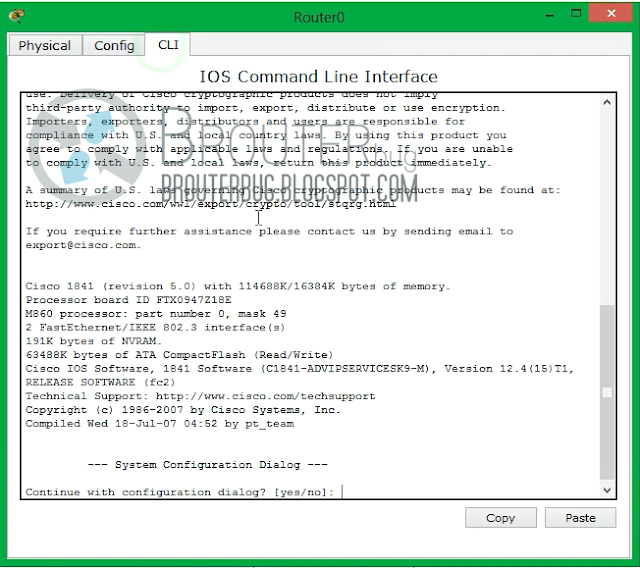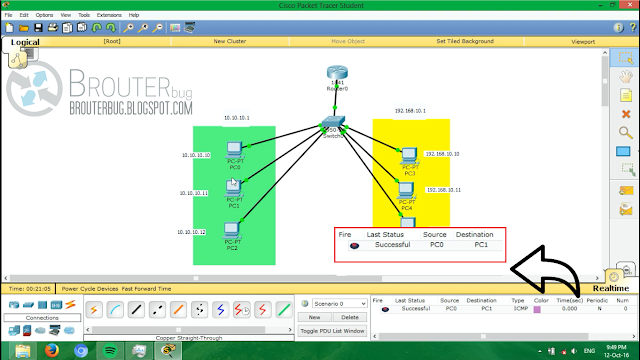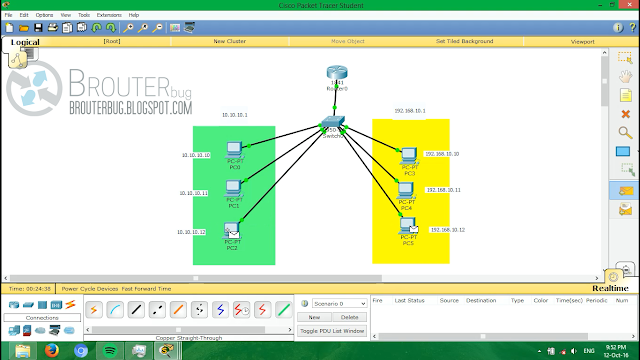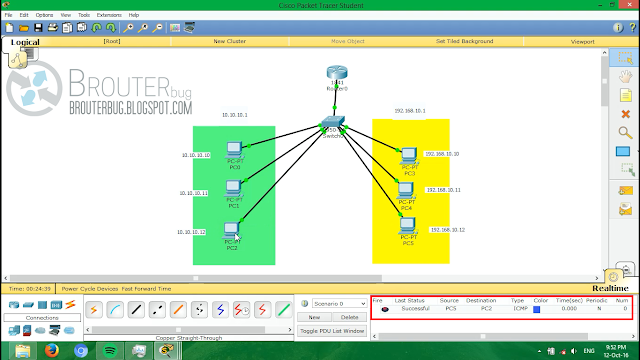Assalamualaikum Wr. Wb
DHCP (Dynamic Host Configuration Protocol) adalah sebuah service dari server yang memungkinkan sebuah PC/Laptop/perangkat lain client bisa mendapat IP secara otomatis dari server DHCP. Dengan service ini, administrator jaringan maupun pengguna jaringan menjadi lebih mudah dan praktis dalam menggunakan jaringan. Misalnya dalam sebuah jaringan ada 200 PC, jika tidak ada DHCP maka admin tersebut harus menkonfigurasi satu per satu PC nya dengan memasukkan IP, gateway, dns, dan subnetmask.
DHCP (Dynamic Host Configuration Protocol) adalah sebuah service dari server yang memungkinkan sebuah PC/Laptop/perangkat lain client bisa mendapat IP secara otomatis dari server DHCP. Dengan service ini, administrator jaringan maupun pengguna jaringan menjadi lebih mudah dan praktis dalam menggunakan jaringan. Misalnya dalam sebuah jaringan ada 200 PC, jika tidak ada DHCP maka admin tersebut harus menkonfigurasi satu per satu PC nya dengan memasukkan IP, gateway, dns, dan subnetmask.
Hal ini tentu sangat melelahkan dan memakan banyak waktu.
Namun dengan layanan DHCP seorang admin hanya perlu mengaktifkan DHCP dan
setiap PC ataupun perangkat lain akan menerima IP, DNS, gateway, dan subnetmask
secara otomatis. Dengan layanan DHCP tidak perlu memakan banyak waktu.
Sebenarnya jika anda terhubung ke jaringan internet, misal
wifi anda sudah menerima layanan dhcp. Karena anda sudah menerima IP secara
otomatis dari DHCP server dan anda tidak perlu memasukan IP secara manual.
Berikut langkah - langkah konfigurasi DHCP di Cisco Packet Tracer :
- Setelah membuka Cisco Packet Tracer, buat sebuah topologi jaringan star. Seperti gambar dibawah :
- Selanjutnya, port yang terhubung dari switch ke PC berwarna hijau. Kalau yang dari switch ke router memang masih erwarna merah Karena belum di konfigurasi.
- Kemudian klik pada router untuk mulai menkonfigurasi DHCP.
- Kemudian tambahkan beberapa perintah ini :
- Router>enable
- Router#configure terminal
- Router(config)#int fa0/0
- Router(config-if)#ip add 192.168.10.1 255.255.255.0
- Router(config-if)#no shut
- Jika sudah, tekan ENTER kemudian tambahkan beberapa perintah untuk konfigurasi dhcp :
- Router(config-if)#ex
- Router(config)#ip dhcp pool dhcp 1 //dhcp1 merupakan nama dhcp, bisa diganti dengan nama lain
- Router(dhcp-config)#network 192.168.10.0 255.255.255.0
- Router(dhcp-config)#default-router 192.168.10.1
- Router(dhcp-config)#ex
- Sampai di langkah ini konfigurasi dhcp di router sudah selesai.
- Kemudian kita beralih di konfigurasi PC. Klik PC kemudian pilih Desktop > IP Configuration
- Klik pada DHCP. Tunggu beberapa saat, kemudian akan terlihat “DHCP request succesful”. Dan akan terisi IP nya.
- Lakukan juga pada PC yang lain dan Laptop yang lain. Caranya sama.
- Ada satu lagi fitur dari cisco ini yaitu dapat menentukan IP address yang tidak boleh diberikan ke client (pengecualian IP). Lalu bagaimana caranya? Mari kita praktekkan.
- Kembali ke router, masukkan perintah berikut
- Router(config)#ip dhcp excluded-address 192.168.10.1 192.168.10.20
- Router(config)#ex
- Kemudian kita beralih ke PC lagi
- Desktop > IP Configuration
- Klik pada Static kemudian klik lagi pada DHCP
- Akan terlihat IP yang diterima adalah 192.168.10.21 seperti gambar diatas.
- Lakukan juga pada PC yang lain. Maka nanti IP akan berubah semuanya.
- Langkah terakhir adalah melakukan tes ping dari PC satu ke PC yang lain.
- Klik ikon amplop yang ada di sidebar kanan kemudian klik sebuah PC kemudan klik PC yang lain seperti gambar di bawah (misalnya PC0 ke PC1)
- Kemudian hasil ping (sukses atau gagal) akan berada di kanan bawah seperti pada gambar
- Jika Successful berarti konfigurasi sudah benar dan service DHCP sudah berfungsi dengan baik.



- Perintah di atas berarti IP 192.168.10.1 sampai 192.168.10.20 tidak boleh diberikan kepada client. maka nanti IP yang diterima oleh client dimulai dari 192.168.10.21

Sekian tutorial dari saya semoga dapat membantu.
Wassalamualaikum Wr. Wb