Cara Mudah Konfigurasi VLAN di Cisco Packet Tracer dengan 1 Switch dan 1 Router
Assalamu’alaikum Wr. Wb
Pada posting kali ini saya akan memberikan tutorial tentang konfigurasi VLAN di Cisco. Disini saya gunakan Cisco Packet Tracer sebagai simulasinya. Sebelumnya kita bahas sedikit tentang VLAN.
Fitur yang paling diunggulkan dari Switch Cisco adalah kemampuan Managable Switch atau disebut juga Smart Switch. Artinya, swith ini berbeda denga switch lain yang hanya bersifat melewatkan paket data. Switch Cisco ini mempunyai fitur unggulan, yakni VLAN(Virtual LAN).
Apa itu VLAN? Sesuai artinya, VLAN adalah LAN yang bisa disebut tidak nyata. Jadi seolah – olah kita sedang berada di jaringan yang berbeda, walaupun kabel/wifi kita tersambung ke perangkat yang sama. Saat kita melihat, misalnya port 2 dan 3 (Pada Switch) ternyata memiliki subnet ataupun kelas yang berbeda. hal ini sangat dimungkinkan sekali karena menerapkan fitur VLAN. Jadi port 2 dan 3 tadi sudah berbeda jaringan, walaupun masih dalam 1 perangkat.
Langsung saja kita mulai konfigurasi pada vlan di Cisco Packet Tracer sebagai simulasi dari konfigurasi yang real dengan perangkat Cisco.
- Konfigurasi PC
- Langkah pertama adalah membuka Aplikasi Cisco Packet Tracer, bisa yang Student bisa yang Academy
- Kedua, membuat topologi jaringannya, seperti gambar dibawah ini
- Dengan keterangan :Router0 terhubung menggunakan port fa0/0 dengan port pada switch fa0/24PC 0 terhubung dengan port FastEthernet 0/1 dengan IP 10.10.10.10 (Kelas A)PC 1 terhubung dengan port FastEthernet 0/2 dengan IP 10.10.10.11 (Kelas A)PC 2 terhubung dengan port FastEthernet 0/3 dengan IP 10.10.10.10 (Kelas A)PC 3 terhubung dengan port FastEthernet 0/10 dengan IP 192.168.10.10 (Kelas C)PC 4 terhubung dengan port FastEthernet 0/11 dengan IP 192.168.10.11 (Kelas C)PC 5 terhubung dengan port FastEthernet 0/12 dengan IP 192.168.10.12 (Kelas C)Semuanya menggunakan kabel cooper straight troughDisini saya bedakan kelasnya, agar terlihat bahwa PC dapat berkomunikasi walaupun berbeda jaringan (kelas).
- Selanjutnya, adalah konfigurasi IP di masing – masing PC. Caranya dengan meng-klik PC yang akan dikonfigurasi (1X klik). Kemudian menuju tab Desktop -> kemudian pilih IP Configuration
- Kemudian mengisikan IP pada setiap PC. Terdapat kolom untuk mengisi IP, Subnet Mask, Gateway, dan DNS. Kita isikan saja IP v4 nya, IP v6 nya dibiarkan kosong.
- Konfigurasi Switch
- Klik 1x pada switch
- Berpindah ke tab CLI kemudian tekan ENTER
- Selanjutnya masukkan perintah : Switch>enable
- Kemudian mengetikkan perintah ini di tab CLI :
- Konfigurasi Router
- Selanjutnya kita menuju ke konfigurasi Router, yakni Router0. Klik 1x pada Router 0 -> kemudian masuk ke tab CLI Ketikkan no -> ENTER kemudian ENTER lagi.
- Masukkan konfigurasi di bawah ini :
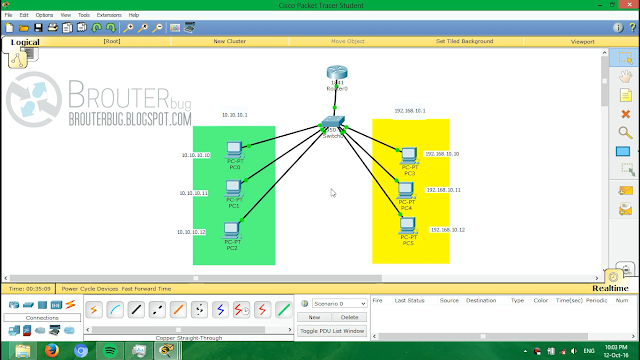 |
| Desain jaringan (1 switch, 1 router, 6 pc) klik untuk memperjelas |
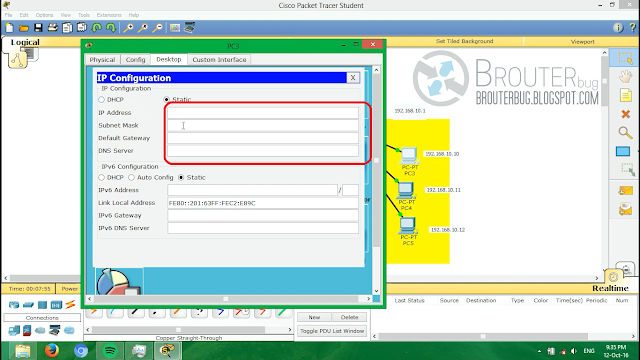 |
| Konfigurasi IP di PC klik untuk memperbesar |
PC 0 :
- IP : 10.10.10.10
- Subnet Mask : 255.0.0.0
- Default Gateway : 10.10.10.1
- PC 1 :
- IP : 10.10.10.11
- Subnet Mask : 255.0.0.0
- Default Gateway : 10.10.10.1
- PC 2 :
IP : 10.10.10.12
- Subnet Mask : 255.0.0.0
- Default Gateway : 10.10.10.1
- PC 3 :
- IP : 192.168.10.10
- Subnet Mask : 255.255.255.0
- Default Gateway : 192.168.10.1
- PC 4 :
- IP : 192.168.10.11
- Subnet Mask : 255.255.255.0
- Default Gateway : 192.168.10.1
- PC 5 :
IP : 192.168.10.12
- Subnet Mask : 255.255.255.0
- Default Gateway : 192.168.10.1
- Isikan pada masing – masing PC
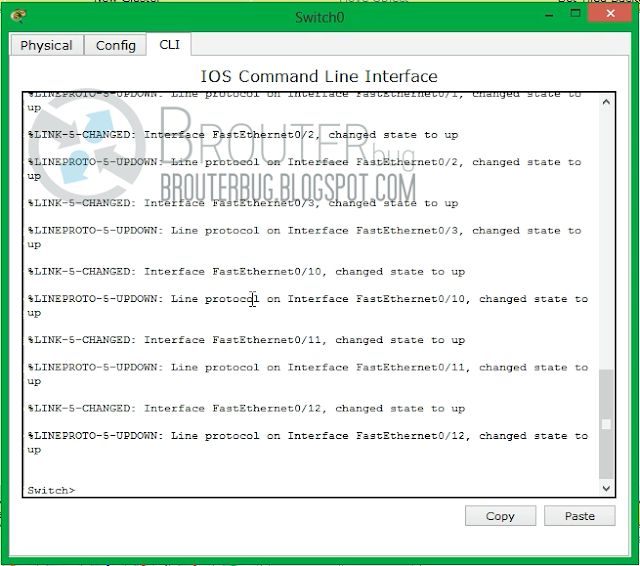 |
| Konfigurasi switch klik untuk memperbesar |
- Switch#configure terminal
- Switch#vlan database
- Switch(vlan)#vlan 10 name VLAN10
- Switch(vlan)#vlan 20 name VLAN20
- Switch(vlan)#exit
- Switch#show vlan
 |
| Mengecek vlan di switch klik untuk memperbesar |
- Terlihat VLAN10 dan VLAN20 sudah aktif. Ini berarti vlan tersebut sudah terdaftar di switch dan sudah bisa digunakan, namun masih ada konfigurasi selanjutnya.
- Switch#configure terminal
- Switch(config)interface fastethernet 0/24
- Switch(config-if)switchport mode trunk
- Switch(config-if)no shutdown
- Switch(config-if)int fa0/1 //merupakan singkatan dari interface fastethernet 0/1
- Switch(config-if)switchport mode access
- Switch(config-if)switchport acces vlan 10 //artinya pada port fa0/1 akan dipasang vlan 10
- Switch(config-if)int fa0/2
- Switch(config-if)switchport mode access
- Switch(config-if)switchport access vlan 10
- Switch(config-if)int fa0/3
- Switch(config-if)switchport mode access
- Switch(config-if)switchport access vlan 10
- Switch(config-if)int fa0/10
- Switch(config-if)switchport mode access
- Switch(config-if)switchport access vlan 20
- Switch(config-if)int fa0/11
- Switch(config-if)switchport mode access
- Switch(config-if)switchport access vlan 20
- Switch(config-if)int fa0/12
- Switch(config-if)switchport mode access
- Switch(config-if)switchport access vlan 20
- Switch(config-if)end
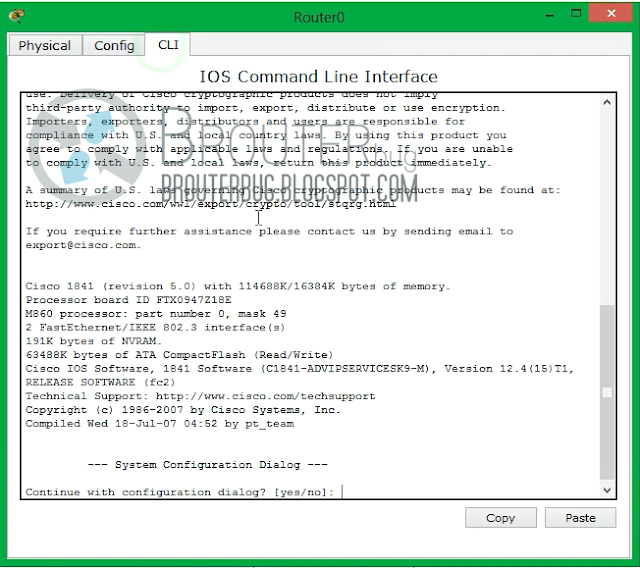 |
| Konfigurasi router klik untuk memperbesar |
- Router>en
- Router#conf t //singkatan dari configure terminal
- Router(config)int fa0/0
- Router(config-if)no shut //singkatan dari no shutdown, agar lebi cepat dalam konfigurasi
- Router(config-if)int fa0/0.10 //merupakan interface virtual (VLAN). “.10” merupakan id dari vlan yang akan dilewatkan ke port 0/0
- Router(config-subif)encapsulation dot1Q 10 //angka 10 menunjukkan vlan ID
- Router(config-subif)ip address 10.10.10.1 255.0.0.0 //menambahkan IP ke fa0/0.10
- Router(config-subif)int fa0/0.20
- Router(config-subif)encapsulation dot1Q 20
- Router(config-subif)ip add 192.168.10.1 255.255.255.0 //merupakan singkatan dari ip address
- Router(config-subif)end //untuk mengakhiri konfigurasi
- Setelah itu kita tutup saja jendela Router0. Sampai tahap ini konfigurasi sudah selesai.
Langkah terakhir adalah melakukan pengujian.
- Pengujian
- Melakukan pengujian dengan test ping menggunakan protocol ICMP. Dengan cara mengklik ikon Amplop tertutup (ada tanda + nya) di sebelah kanan jendela kerja.
- Setelah itu, klik PC yang akan melakukan ping (misalnya PC0), kemudian klik PC yang akan di ping (misalnya PC1)

Pengujian dengan ping
klik untuk memperbesar - Hasil ping akan terdapat di pojok kanan bawah, seperti gambar di bawah ini
- Terlihat ping dari PC0 ke PC1 Sukses.
- Itu tadi percobaan yang masih dalam satu vlan, kita coba ping ke berbeda vlan
- Hasilnya akan terlihat di pojok kanan bawah, dan hasilnya sukses.
- Bisa juga dilakukan ping dari PC yang lain (di coba semuanya) agar memastikan konfigurasi berjalan dengan baik.
- Ping juga bisa dilakukan dengan mode teks, caranya klik salah satu PC (yang akan melakukan ping) menuju ke tab Desktop -> Command Prompt
- Akan muncul jendela Command Prompt, kemudian ketikan ping <alamat ip tujuan> kemudian ENTER. misalnya : ping 10.10.10.10
- Akan muncul hasil ping apabila terdapat Request from 10.10.10.10 berart ping berhasil.
- pabila terdapat Request time out berarti ping gagal dan PC belum saling terhubung.
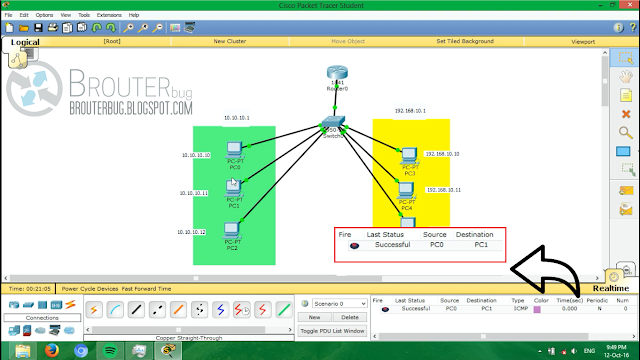 |
| Pengujian vlan dengan ping klik untuk memperbesar |
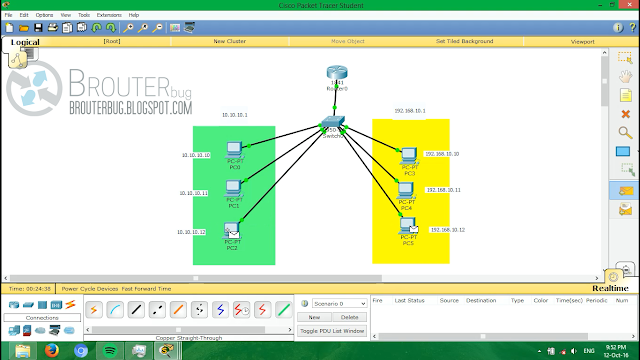 |
| Pengujian ping ke berbeda vlan klik untuk memperbesar |
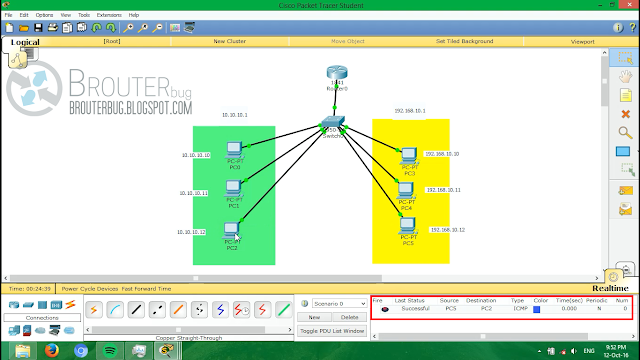 |
| Hasil ping sukses klik untuk memperbesar |
Sekian Tutorial dari saya Tentang Cara Konfigurasi VLAN di Cisco Packet Tracer dengan 1 Switch dan 1 Router
Semoga membantu.
Wassalamu'alaikum Wr. Wb
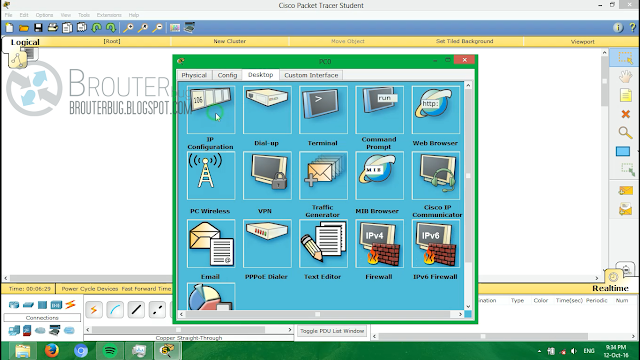



10 komentar
Makasih untuk konfigurasi nya
MANTAP GAN
Thanks
good job min
Power supply hp
Mantap mamang
cih gx bisa
Yg Router(config-subif)ip address 10.10.10.1 255.0.0.0 tu IP yg mana yg dimasukkan?
untuk yg masukin vlan databse nya gk bisa, harus keluar dari configure terminal terlebih dahulu gaes.
makasih min
Isolasi hp double tape
Kak fa0/24 itu dari mana yaa...?
EmoticonEmoticon